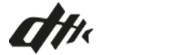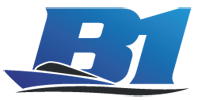da ich dem leo gerade eine kleine anleitung per mail geschrieben habe und aus klein mehr geworden ist, will ich euch diese nicht vorenthalten.
ziel ist es bilder fürs web schnell und komfortable anzupassen (größe ändern, zusatzinformationen filtern, umbenennung, etc.)
los gehts:
hi leo,
du bzw. ich machst sowas am schnellsten, einfachsten und komfortabelsten mit "IrfanView".
ist kostenlos!
download hier:
http://www.chip.de/downloads/IrfanView_12998187.html
http://www.irfanview.de/
du kannst es zum einen immer als programm nehmen, um bilder am pc anzusehen. weiterhin nehme ich das programm, um bilder webtauglich zu machen, also verkleinern, kamerazusatzdaten rausfiltern, umbenennung der bilder, etc. das geht mit jedem bild einzeln oder auch als sammelverarbeitung mit einem klick für alle bilder.
hier mal ein beispiel an hand von bildern:
du hast ein foto von der kamera mit dem format z.b. 2560*1920 pixel (oder was anderes halt).
dieses willst du kleiner machen.
1. du öffnest das bild in irfan view (wenn du irfanview beim installieren als standardprogramm für bilder machst, dann öffnet sich das programm selber beim doppelklick in windows)
2. nun willst du die größe ändern - tastenkürzel "Strg+R" drücken oder im menü oben auswählen (siehe bild "groesse_aendern.JPG")

3. dann kommt das bild zur änderung der größe (bild "groesse_aendern_2.JPG")

4. hier kannst du dir nun aussuchen, wie du das bild ändern willst.
entweder du gibst breite oder höhe selber ein (z.b. breite 800 pixel) den anderen wert bestimmt das programm selber, so dass das bild nicht gestreckt oder gestaucht wird.
oder du wählst einen prozentsatz, um welchen du das bild verkleiner willst.
oder du wählst ein vorgegebenes format auf der rechten seite aus
hier musst du halt einen wert für die bildbreite finden, der auf deiner internetseite gut darstellbar ist. meist hast du dort bilder mit einer breite um die 200 pixel (was ich persönlich zu klein finde )
)
in meinem beispiel gebe ich nun den wert 250 pixel breit ein und die höhe macht er automatisch auf 188. wichtig dafür ist, dass unten immer der haken bei "proportional" gesetzt ist. (siehe bild "groesse_aendern_3.JPG") oben im fenster siehst du auch immer, was das programm gerade macht.

5. dann nur noch mit "ok" bestätigen, und schon hat das eine bild seine neue größe.
***einschub erklärung:***
das íst aber nur ein drittel der dinge die du tun kannst, damit das bild kleiner in den abmaßen und vor allem in der speichergröße (ziel 6mb auf 250kb) kleiner wird.
jede digicam speichert im bild werte, mit welchen einstellungen das bild aufgenommen wurde (datum der aufnahme, belichtungszeit, blende, blitz etc.). diese werte nennt man kamera- oder "EXIF-Daten". falls dich diese daten mal interessieren, dann öffnest du ein bild in irfanview und drückst dann "I" (siehe bild "exifdaten.jpg")

im ersten fenster siehst du schon was über die datei und beim drücken des buttons "exif-daten" siehst du den rest. für deine eigene bildersammlung sind die werte ok, aber bei bildern im web oder wenn du die per mail versenden willst, müssen die da nicht rein.
wie bekommt man die nun raus aus einem bild?
sehr einfach!
***ende einschub erklärung***
weiter mit unserem beispielbild. das hast du nun auf 250*188 verkleinert.
6. nun musst du das bild nur noch abspeichern. entwede du wählst "speichern unter" oben aus dem menü "datei" oder du drückst die taste "S". hier kannst du nun auf der linken seite wählen, wo es gespeichert werden soll und kannst unten einen neuen namen für das bild eingeben. du kannst auf wählen, als was das bild abgespeichert werden soll (dateityp). in der regel nimmst du hier "JPG/JEPG-Format".
wichtiger ist die rechte seite.
hier kannst und solltest du nun die speicherwerte festlegen. das "JPG-format" bei bildern ist ja ein kompressionsformat (wie mp3 bei musik).
in irfanview kannst du festlegen, wieviel kompression/qualität erfolgen soll. in der regel siehst du am monitor keine unterschiede, wenn du den wert auf 80% einstellst. alles darunter sollte man testen. ich nehm in der regel 80% (siehe bild "abspeichern.jpg")

dann hast du unter dem schieberegler für die qualität/kompression noch diverse haken. hier kannst du festlegen, ob die exif-daten oder andere daten mit dem bild mit abgespeichert werden sollen. in deinem fall fürs web oder email machst du alle haken weg.
7. nun auf "ok" klicken zum speichern
8. fertig!
in meinem beispielbild wurden aus 2,2mb ---> 9kb
das klingt eventuell beim ersten lesen kompliziert, ist aber sehr einfach und nur 5 mausklicks.
wenn du bei einem bild nur einen bestimmten ausschnitt haben willst, dann macht du folgendes:
1. bild öffnen
2. mit gedrückter linker maus ziehst du einen rahmen, wie du den bildausscnitt gern hättest. dieser rahmen bleibt nach dem ziehen auch stehen, so dass du mit der maus den rahmen nach dem ziehen auch noch weiter nach deinen wünschen zurechtziehen kannst. wenn du mit dem mauspfeil über den rahmen gehst, ändert sich der mauspfeil in zwei pfeile und du kannst durch klicken den rahmen weiter vergrössern oder verkleinern.
3. wenn der rahmen nun so ist, wie du ihn gern haettest, dann gehst du ins menu"bearbeiten->freistellen" oder nimmst das tastenkuerzel "strg+y"
4. fertig ist dein bildausschnitt.
5. nun ist das bild immernoch zu gross und hat die exif daten drin. nun machst du die punkte 1-8 von oben und verkleinerst das bild auf deine ansprueche.
das alles nun mit 600 bildern zu machen ist etwas anstrengend. du willst z.b. alle bilder auf 800*600 pixel ändern. alles soll auf 80% komprimiert werden und aus allen bildern sollen die exifdaten raus. gleichzeitig willst du den dateinamen vom orgininalkameranamen auf "leo_sardinien_0001.jpg" (aufsteigende nummern) ändern.
das geht auch sehr einfach und nennt sich batch-stapelverarbeitung in irfanview. mach beim ersten mal aber ne sicherung deiner bilder, falls was beim abspeichern schief geht und damit du nicht deine originale überschriebst.
batch-stapelverarbeitung:
1. irfanview öffnen
2. menü "datei -> "Batch-konvertierung/umbennung" wählen oder einfach "B" drücken.
3. nun musst du einige simpel einstellungen vornehmen. (siehe bild "batch_2.jpg")

4. oben links auf "konvertierung+umbenennung"
5. oben rechts die originalbilder suchen. dann alle mit "STRG+A" auswählen (schwarz markieren) oder einzelne bilderund dann mitte rechts auf "alle hinzufügen" oder "hinzufügen" für einzelne bilder klicken. dann noch auf sortieren klicken, damit die bilder in der gleichen reihenfolge bleiben. hier auswählen "nach name, aufsteigen wie xp"
6. bei optionen links für konvertierung klickst du auf "optionen" und stellst dort wieder die 80% ein und machst alle haken mit den exif-daten weg.
7. dann klickst du darunter auf spezialoptionen "setzen" (haken) und
stellst wieder deine bildgröße ein (z.b. 800*600 oder alles auf 50% verkleinern oder was du halt willst. (siehe bild '"batch_3.jpg"). wichtig ist der haken "proportional" alle anderen haken kannst du wegklicken.

8. bei optionen für die umbenennung darunter gibst du den neuen dateinamen an ( z.b. "leo_sardinien_####"). die raute (#) steht für fortlaufende nummerierung. irfanview macht dann 0001 0002 0003 usw. (siehe bild "batch_4.jpg")

9. dann darunter das verzeichniss auswählen, wo die geänderten bilder abgespeichert werden sollen (mit button "durchsuchen")
10. nun bist du fertig und klickst auf "Starten" unten links.
nun rattert irfanview alle deine bilder durch.
auch das klingt beim ersten lesen komplizierter als es ist.
eine weitere nette funktion ist das "panorama-bild".
einfach oben in der menüzeile auf "bild" -> "panorama bild erstellen" klicken.
nun kannst du diverse bilder auswählen und zu einem bild zusammenfügen. dann hast du z.b. 4 bilder nebeneinander und kannst diese als ein bild abspeichern.
wenn du das mit den originalbildern machst, wird das bild sehr groß (pixelabmaße). daher danach wieder die punkte 1-8 von oben machen und du hast ein kleines bild aus 4 großen.
siehe beispiel: http://www.tinsen.de/Rapfenking_2006/Tinsen/Rapfenparade2.jpg
bei dem beispiel habe ich erst ein bild erstellt mit 3 bildern nebeneinander, das abgespeichert. dann wieder 3 bilder nebeneinander und abgespeichert (hier immer mit 100% abspeichern, damit kein qualitätsverlust).
dann die beiden abgespeicherten bilder wieder als panoramabild erstellt (diesmal nicht nebeneinander sondern übereinander) und das ergebnis dann verkleinert und mit 80% neu abgespeichert. fertig.
noch fragen?
dann raus damit
bis denne
tino
ziel ist es bilder fürs web schnell und komfortable anzupassen (größe ändern, zusatzinformationen filtern, umbenennung, etc.)
los gehts:
hi leo,
du bzw. ich machst sowas am schnellsten, einfachsten und komfortabelsten mit "IrfanView".
ist kostenlos!
download hier:
http://www.chip.de/downloads/IrfanView_12998187.html
http://www.irfanview.de/
du kannst es zum einen immer als programm nehmen, um bilder am pc anzusehen. weiterhin nehme ich das programm, um bilder webtauglich zu machen, also verkleinern, kamerazusatzdaten rausfiltern, umbenennung der bilder, etc. das geht mit jedem bild einzeln oder auch als sammelverarbeitung mit einem klick für alle bilder.
hier mal ein beispiel an hand von bildern:
du hast ein foto von der kamera mit dem format z.b. 2560*1920 pixel (oder was anderes halt).
dieses willst du kleiner machen.
1. du öffnest das bild in irfan view (wenn du irfanview beim installieren als standardprogramm für bilder machst, dann öffnet sich das programm selber beim doppelklick in windows)
2. nun willst du die größe ändern - tastenkürzel "Strg+R" drücken oder im menü oben auswählen (siehe bild "groesse_aendern.JPG")
3. dann kommt das bild zur änderung der größe (bild "groesse_aendern_2.JPG")
4. hier kannst du dir nun aussuchen, wie du das bild ändern willst.
entweder du gibst breite oder höhe selber ein (z.b. breite 800 pixel) den anderen wert bestimmt das programm selber, so dass das bild nicht gestreckt oder gestaucht wird.
oder du wählst einen prozentsatz, um welchen du das bild verkleiner willst.
oder du wählst ein vorgegebenes format auf der rechten seite aus
hier musst du halt einen wert für die bildbreite finden, der auf deiner internetseite gut darstellbar ist. meist hast du dort bilder mit einer breite um die 200 pixel (was ich persönlich zu klein finde
in meinem beispiel gebe ich nun den wert 250 pixel breit ein und die höhe macht er automatisch auf 188. wichtig dafür ist, dass unten immer der haken bei "proportional" gesetzt ist. (siehe bild "groesse_aendern_3.JPG") oben im fenster siehst du auch immer, was das programm gerade macht.
5. dann nur noch mit "ok" bestätigen, und schon hat das eine bild seine neue größe.
***einschub erklärung:***
das íst aber nur ein drittel der dinge die du tun kannst, damit das bild kleiner in den abmaßen und vor allem in der speichergröße (ziel 6mb auf 250kb) kleiner wird.
jede digicam speichert im bild werte, mit welchen einstellungen das bild aufgenommen wurde (datum der aufnahme, belichtungszeit, blende, blitz etc.). diese werte nennt man kamera- oder "EXIF-Daten". falls dich diese daten mal interessieren, dann öffnest du ein bild in irfanview und drückst dann "I" (siehe bild "exifdaten.jpg")

im ersten fenster siehst du schon was über die datei und beim drücken des buttons "exif-daten" siehst du den rest. für deine eigene bildersammlung sind die werte ok, aber bei bildern im web oder wenn du die per mail versenden willst, müssen die da nicht rein.
wie bekommt man die nun raus aus einem bild?
sehr einfach!
***ende einschub erklärung***
weiter mit unserem beispielbild. das hast du nun auf 250*188 verkleinert.
6. nun musst du das bild nur noch abspeichern. entwede du wählst "speichern unter" oben aus dem menü "datei" oder du drückst die taste "S". hier kannst du nun auf der linken seite wählen, wo es gespeichert werden soll und kannst unten einen neuen namen für das bild eingeben. du kannst auf wählen, als was das bild abgespeichert werden soll (dateityp). in der regel nimmst du hier "JPG/JEPG-Format".
wichtiger ist die rechte seite.
hier kannst und solltest du nun die speicherwerte festlegen. das "JPG-format" bei bildern ist ja ein kompressionsformat (wie mp3 bei musik).
in irfanview kannst du festlegen, wieviel kompression/qualität erfolgen soll. in der regel siehst du am monitor keine unterschiede, wenn du den wert auf 80% einstellst. alles darunter sollte man testen. ich nehm in der regel 80% (siehe bild "abspeichern.jpg")

dann hast du unter dem schieberegler für die qualität/kompression noch diverse haken. hier kannst du festlegen, ob die exif-daten oder andere daten mit dem bild mit abgespeichert werden sollen. in deinem fall fürs web oder email machst du alle haken weg.
7. nun auf "ok" klicken zum speichern
8. fertig!
in meinem beispielbild wurden aus 2,2mb ---> 9kb
das klingt eventuell beim ersten lesen kompliziert, ist aber sehr einfach und nur 5 mausklicks.
wenn du bei einem bild nur einen bestimmten ausschnitt haben willst, dann macht du folgendes:
1. bild öffnen
2. mit gedrückter linker maus ziehst du einen rahmen, wie du den bildausscnitt gern hättest. dieser rahmen bleibt nach dem ziehen auch stehen, so dass du mit der maus den rahmen nach dem ziehen auch noch weiter nach deinen wünschen zurechtziehen kannst. wenn du mit dem mauspfeil über den rahmen gehst, ändert sich der mauspfeil in zwei pfeile und du kannst durch klicken den rahmen weiter vergrössern oder verkleinern.
3. wenn der rahmen nun so ist, wie du ihn gern haettest, dann gehst du ins menu"bearbeiten->freistellen" oder nimmst das tastenkuerzel "strg+y"
4. fertig ist dein bildausschnitt.
5. nun ist das bild immernoch zu gross und hat die exif daten drin. nun machst du die punkte 1-8 von oben und verkleinerst das bild auf deine ansprueche.
das alles nun mit 600 bildern zu machen ist etwas anstrengend. du willst z.b. alle bilder auf 800*600 pixel ändern. alles soll auf 80% komprimiert werden und aus allen bildern sollen die exifdaten raus. gleichzeitig willst du den dateinamen vom orgininalkameranamen auf "leo_sardinien_0001.jpg" (aufsteigende nummern) ändern.
das geht auch sehr einfach und nennt sich batch-stapelverarbeitung in irfanview. mach beim ersten mal aber ne sicherung deiner bilder, falls was beim abspeichern schief geht und damit du nicht deine originale überschriebst.
batch-stapelverarbeitung:
1. irfanview öffnen
2. menü "datei -> "Batch-konvertierung/umbennung" wählen oder einfach "B" drücken.
3. nun musst du einige simpel einstellungen vornehmen. (siehe bild "batch_2.jpg")

4. oben links auf "konvertierung+umbenennung"
5. oben rechts die originalbilder suchen. dann alle mit "STRG+A" auswählen (schwarz markieren) oder einzelne bilderund dann mitte rechts auf "alle hinzufügen" oder "hinzufügen" für einzelne bilder klicken. dann noch auf sortieren klicken, damit die bilder in der gleichen reihenfolge bleiben. hier auswählen "nach name, aufsteigen wie xp"
6. bei optionen links für konvertierung klickst du auf "optionen" und stellst dort wieder die 80% ein und machst alle haken mit den exif-daten weg.
7. dann klickst du darunter auf spezialoptionen "setzen" (haken) und
stellst wieder deine bildgröße ein (z.b. 800*600 oder alles auf 50% verkleinern oder was du halt willst. (siehe bild '"batch_3.jpg"). wichtig ist der haken "proportional" alle anderen haken kannst du wegklicken.

8. bei optionen für die umbenennung darunter gibst du den neuen dateinamen an ( z.b. "leo_sardinien_####"). die raute (#) steht für fortlaufende nummerierung. irfanview macht dann 0001 0002 0003 usw. (siehe bild "batch_4.jpg")

9. dann darunter das verzeichniss auswählen, wo die geänderten bilder abgespeichert werden sollen (mit button "durchsuchen")
10. nun bist du fertig und klickst auf "Starten" unten links.
nun rattert irfanview alle deine bilder durch.
auch das klingt beim ersten lesen komplizierter als es ist.
eine weitere nette funktion ist das "panorama-bild".
einfach oben in der menüzeile auf "bild" -> "panorama bild erstellen" klicken.
nun kannst du diverse bilder auswählen und zu einem bild zusammenfügen. dann hast du z.b. 4 bilder nebeneinander und kannst diese als ein bild abspeichern.
wenn du das mit den originalbildern machst, wird das bild sehr groß (pixelabmaße). daher danach wieder die punkte 1-8 von oben machen und du hast ein kleines bild aus 4 großen.
siehe beispiel: http://www.tinsen.de/Rapfenking_2006/Tinsen/Rapfenparade2.jpg
bei dem beispiel habe ich erst ein bild erstellt mit 3 bildern nebeneinander, das abgespeichert. dann wieder 3 bilder nebeneinander und abgespeichert (hier immer mit 100% abspeichern, damit kein qualitätsverlust).
dann die beiden abgespeicherten bilder wieder als panoramabild erstellt (diesmal nicht nebeneinander sondern übereinander) und das ergebnis dann verkleinert und mit 80% neu abgespeichert. fertig.
noch fragen?
dann raus damit
bis denne
tino